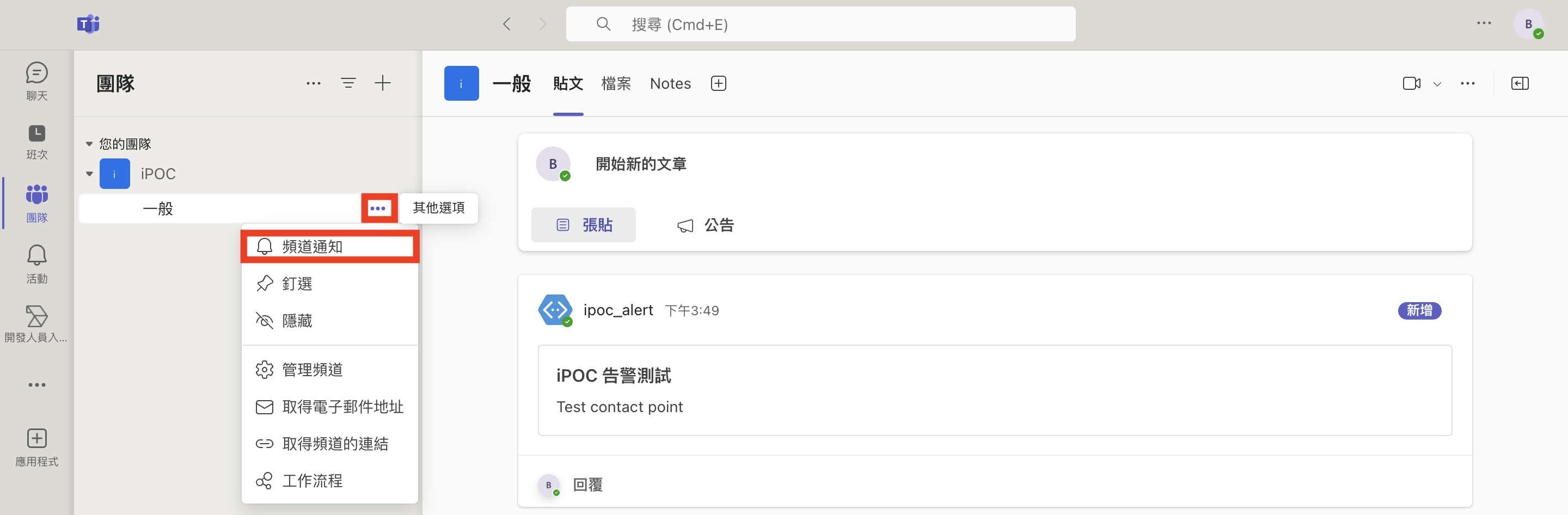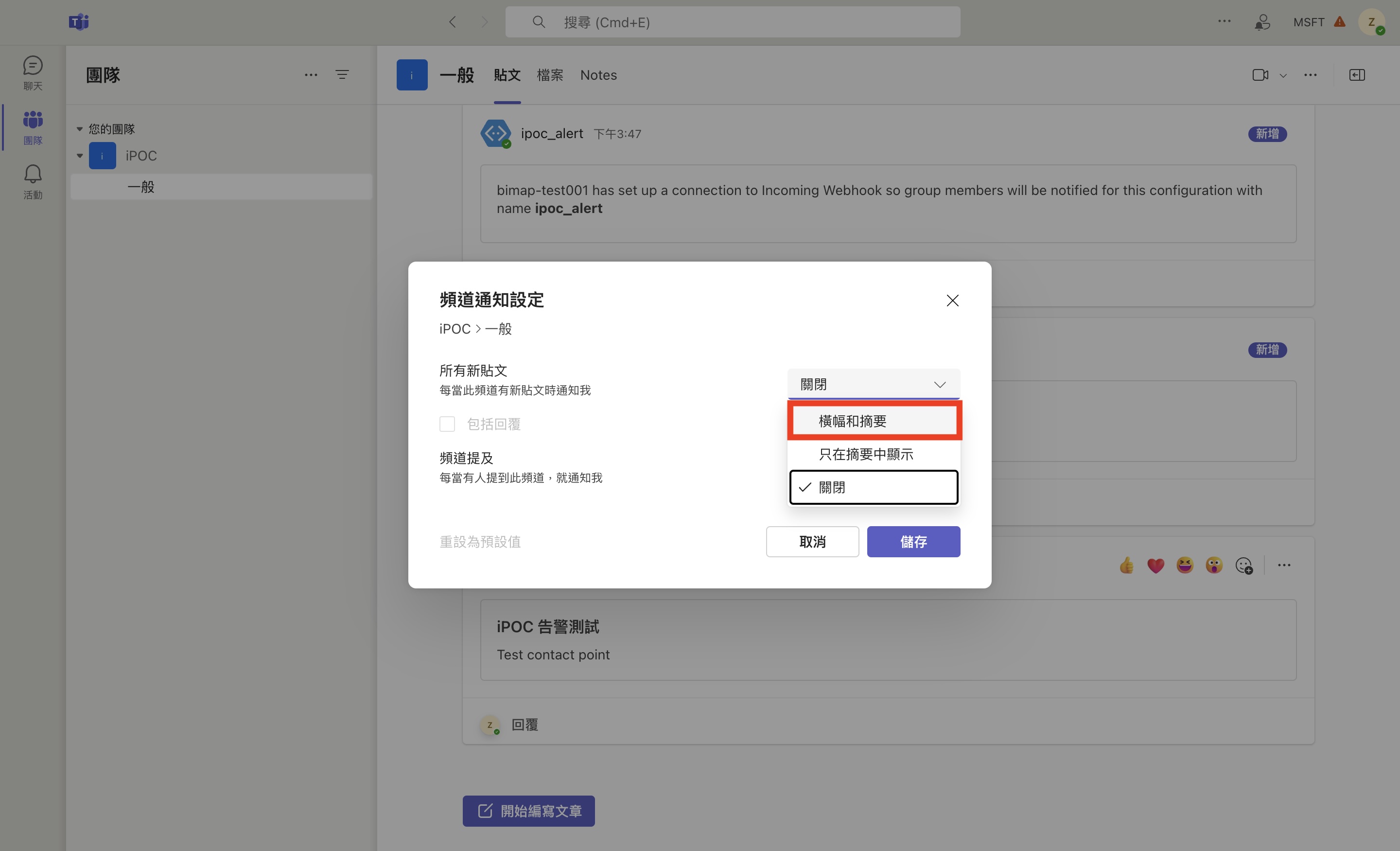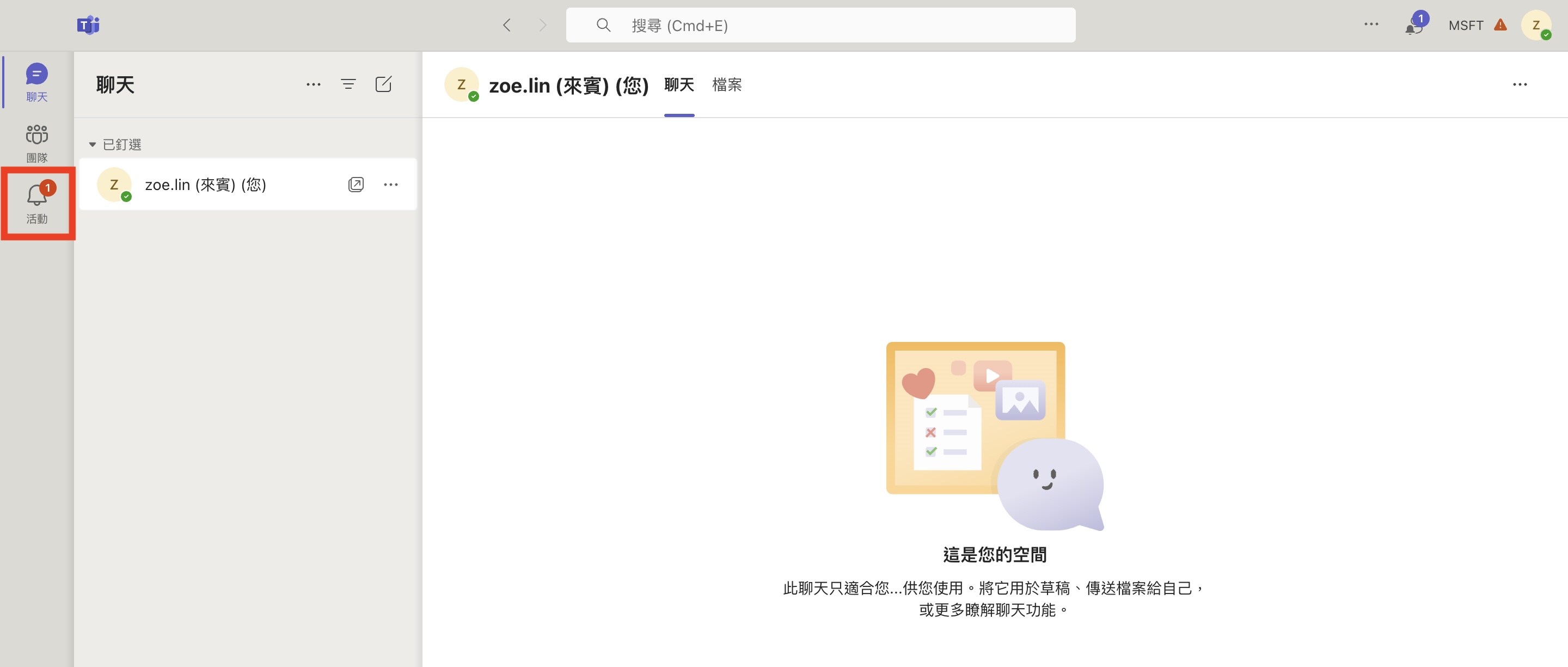新增 Microsoft Teams 群組並設定 Webhook
1. 建立 Microsoft Teams 群組
- 開啟 Microsoft Teams,點擊左側導航列的"群組"圖標。
- 點擊"加入或建立群組"按鈕。
- 選擇"建立團隊"。
- 在彈出的對話框中,輸入團隊名稱(例如"iPOC")和描述,選擇團隊的隱私設定(例如"公開")。
- 點擊"建立"按鈕。
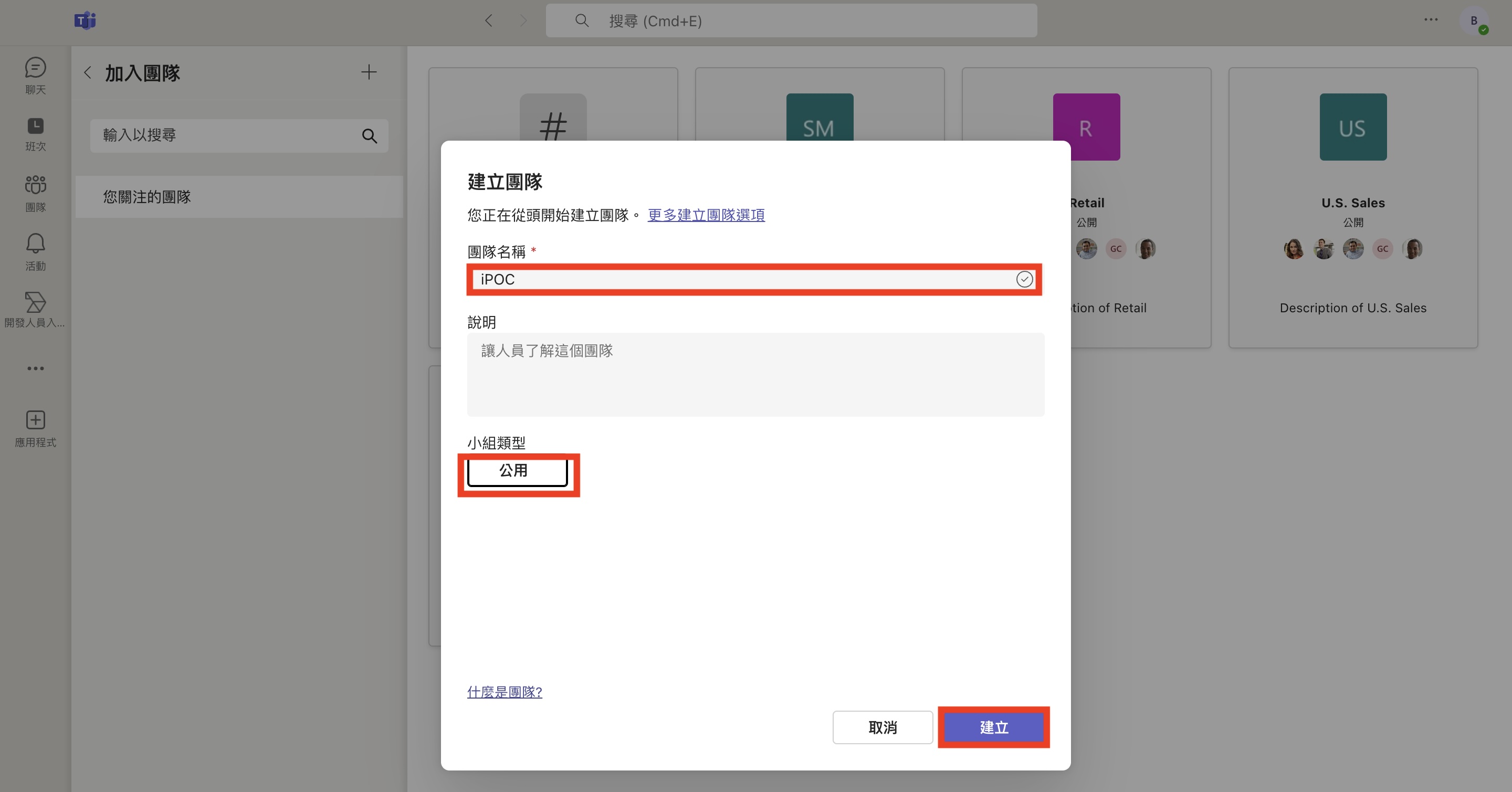
2. 新增成員至群組
- 進入剛剛建立的團隊,點擊團隊名稱右側的"更多選項"圖標(三個點)。
- 選擇"新增成員"。
- 在彈出的對話框中,輸入成員的名字或郵件地址(例如"zoe.lin@bimap.co"),並點擊"新增"。
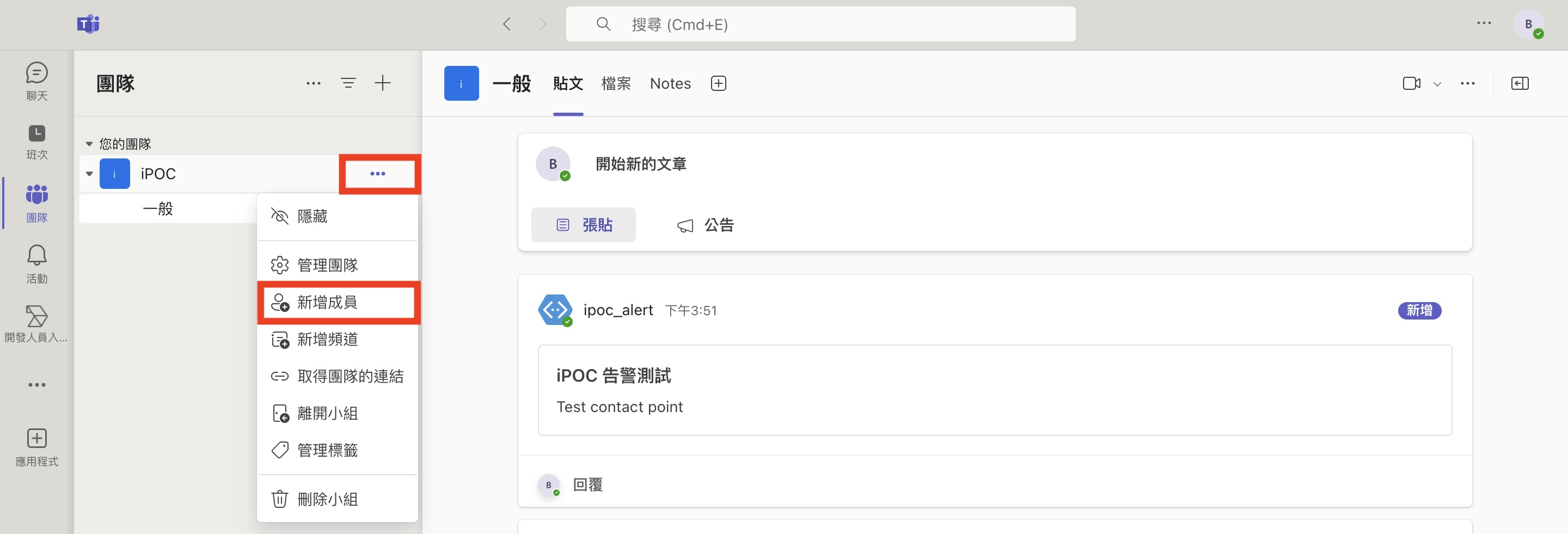
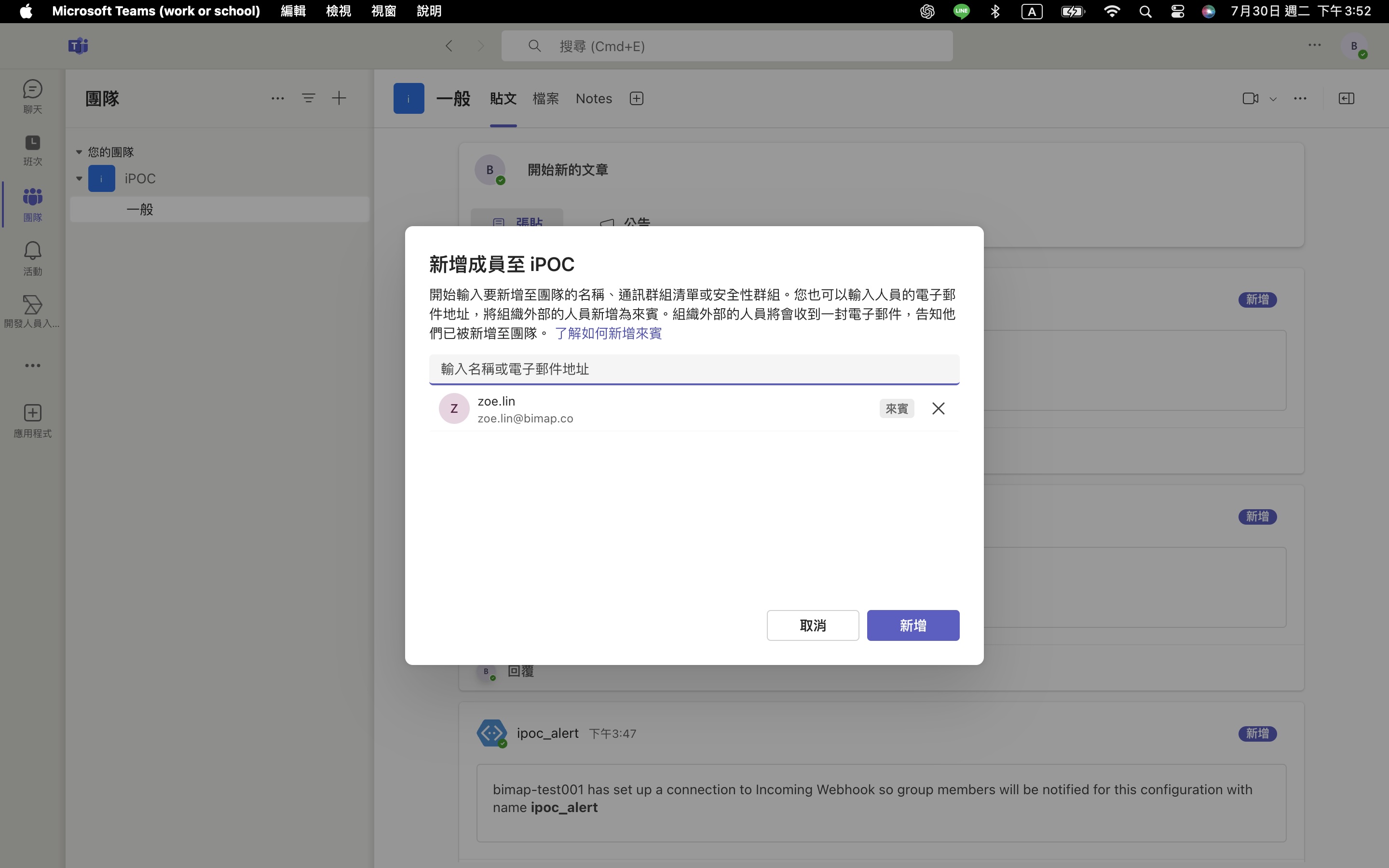
3. 搜尋並新增 Webhook 應用
- 點擊左側導航列的"應用程式"圖標,並在搜尋框中輸入"webhook"。
- 在搜尋結果中,選擇"Incoming Webhook"應用,並點擊"新增"按鈕。
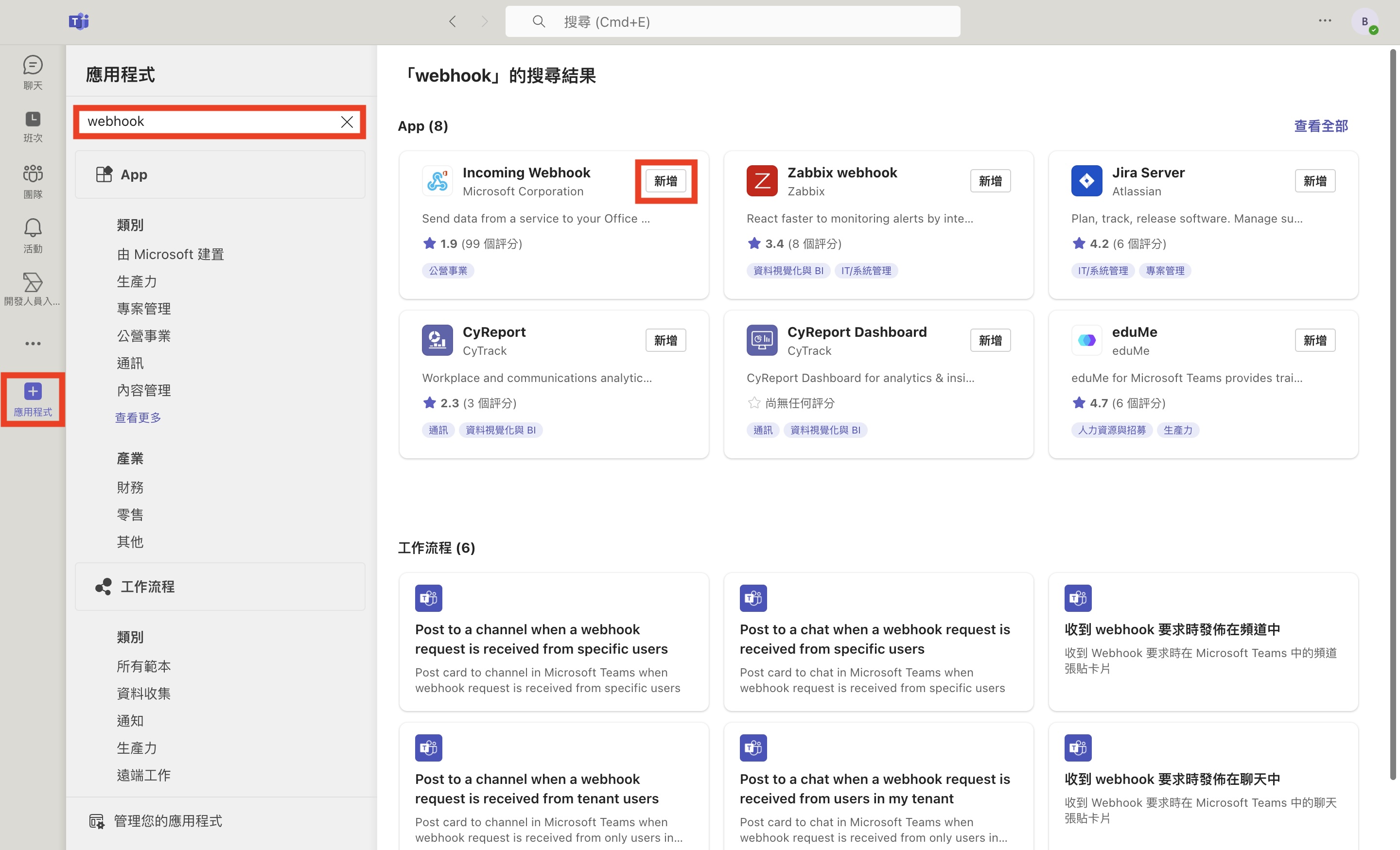
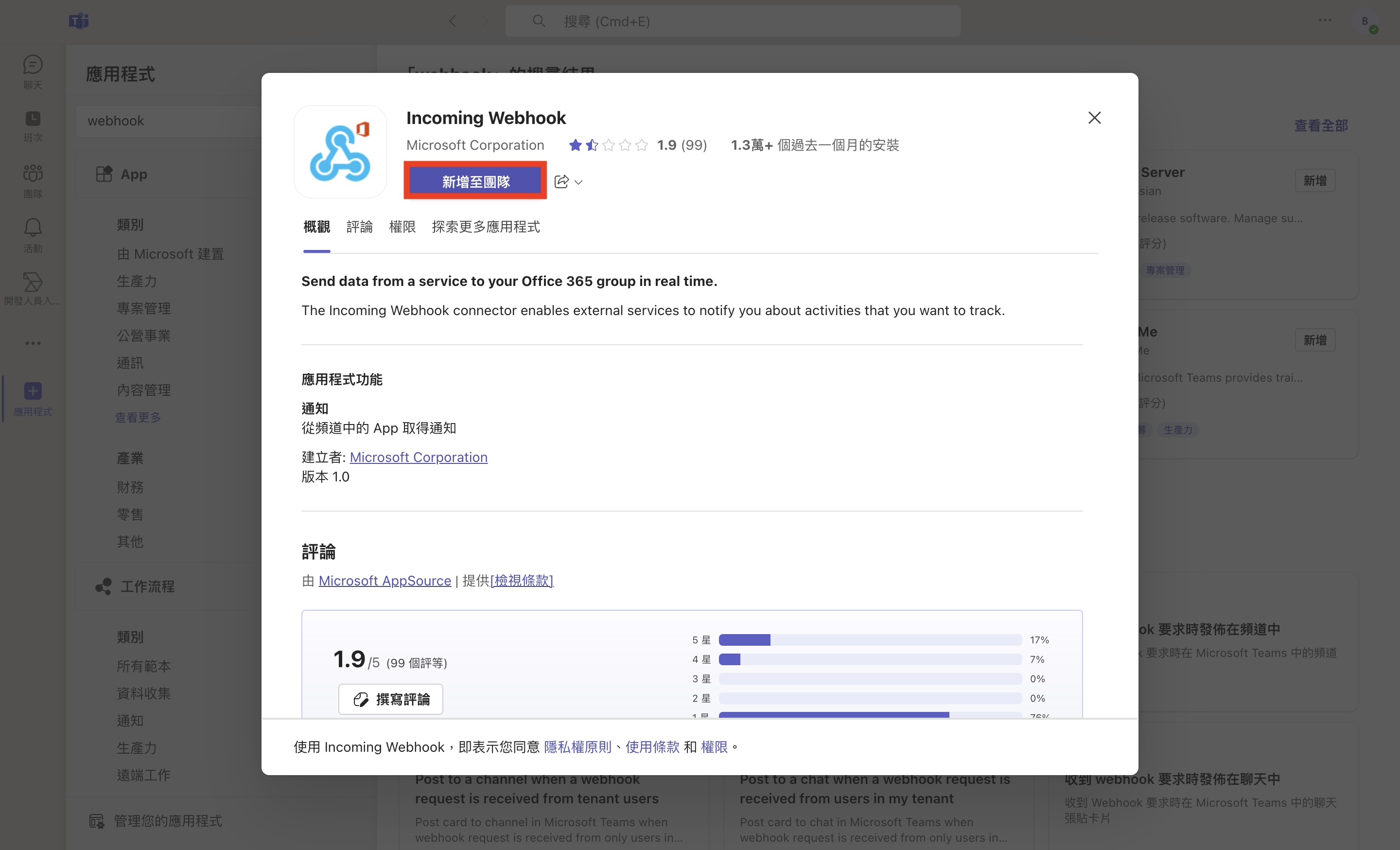
4. 新增 Incoming Webhook 至團隊
- 點擊"Incoming Webhook"應用,然後點擊"新增至團隊"按鈕。
- 選擇團隊(例如"iPOC")並選擇一個頻道(例如"General")。
- 點擊"設定連接器"按鈕。
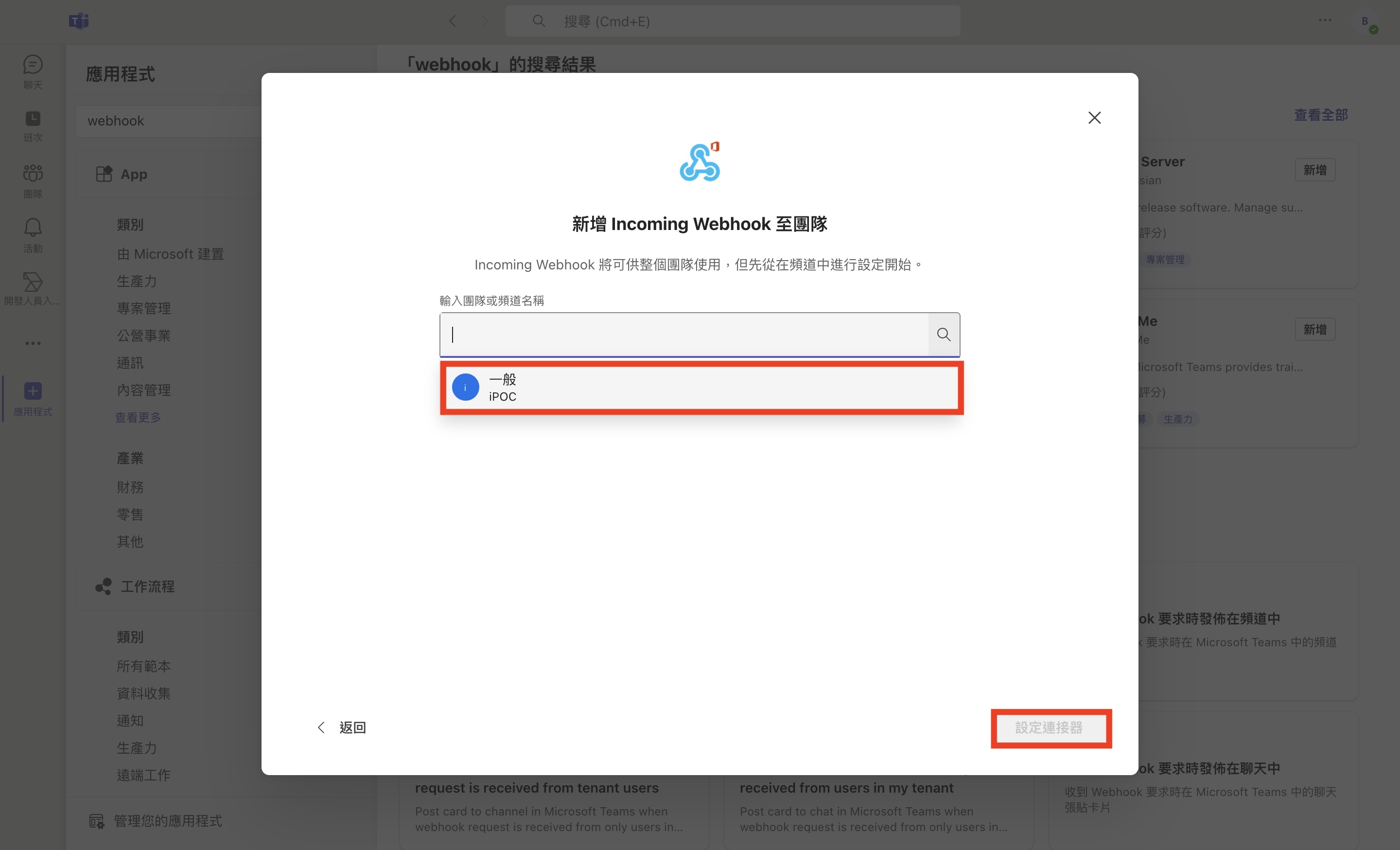
5. 設定 Webhook 連接器
- 在彈出的對話框中,輸入 Webhook 名稱(例如"ipoc_alert"),然後點擊"建立"按鈕。
- 複製生成的 Webhook URL,這個 URL 之後會在 iPOC 頁面設定中使用。
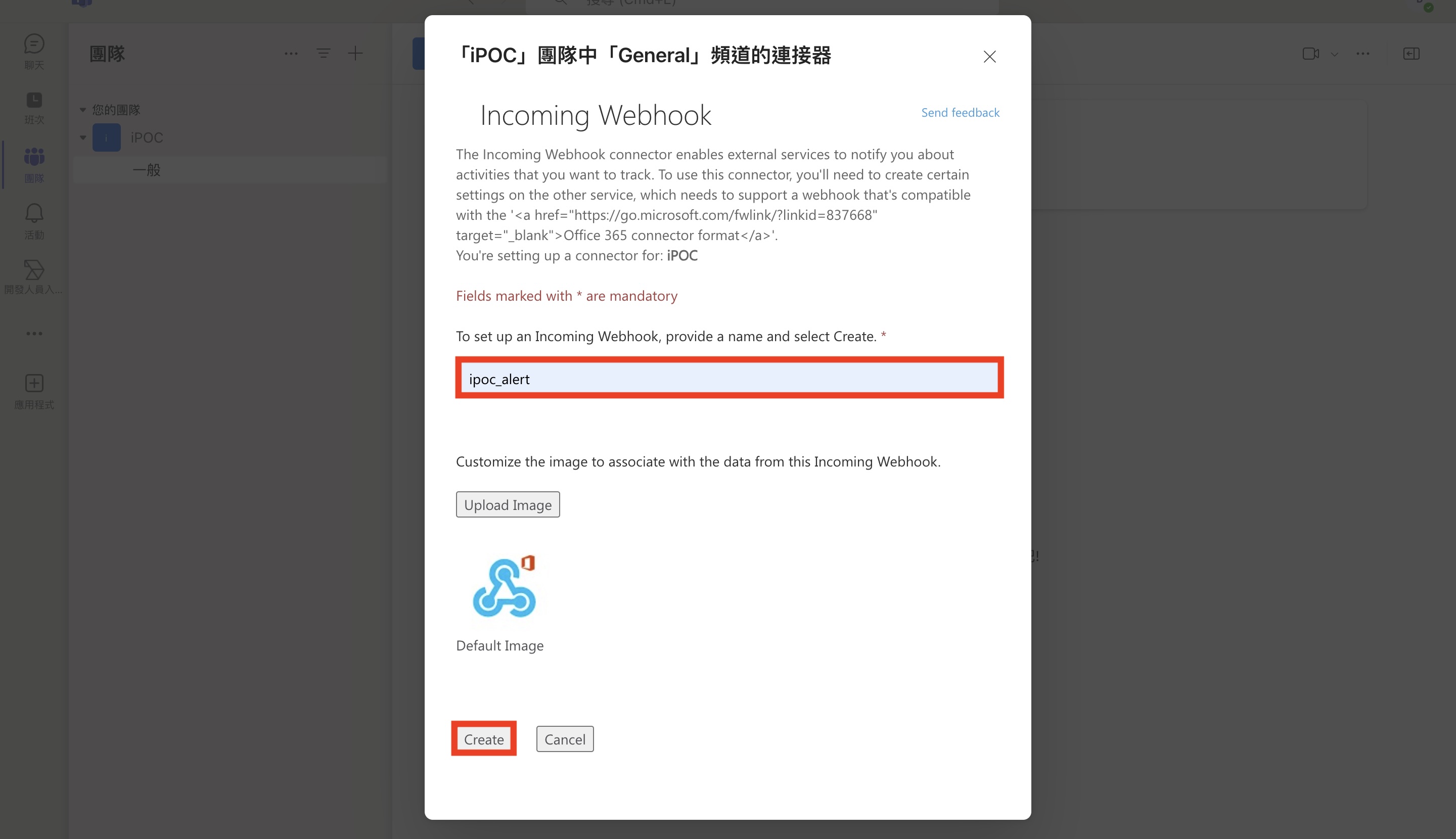
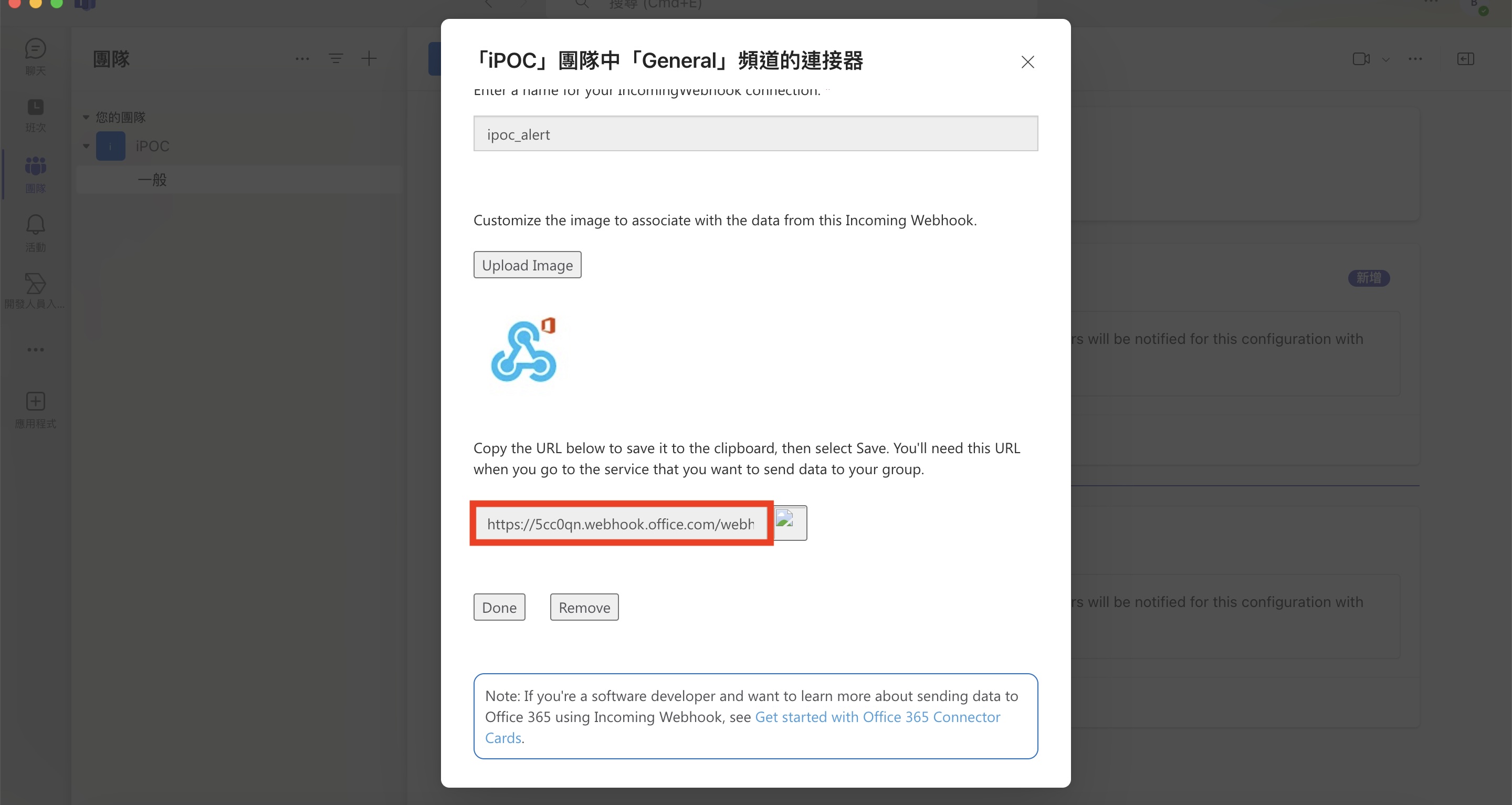
6. 在 iPOC 頁面設定 Teams Webhook
- 開啟 iPOC 頁面,進入"通知管道"設定頁面。
- 輸入通知管道名稱(例如"test"),選擇告警級別(Info、Warning、Critical)。
- 選擇通知方式為"Microsoft Teams"。
- 將之前複製的 Webhook URL 粘貼到相應的欄位中,然後點擊"測試"按鈕進行測試。
- 測試成功後,點擊"保存"按鈕。
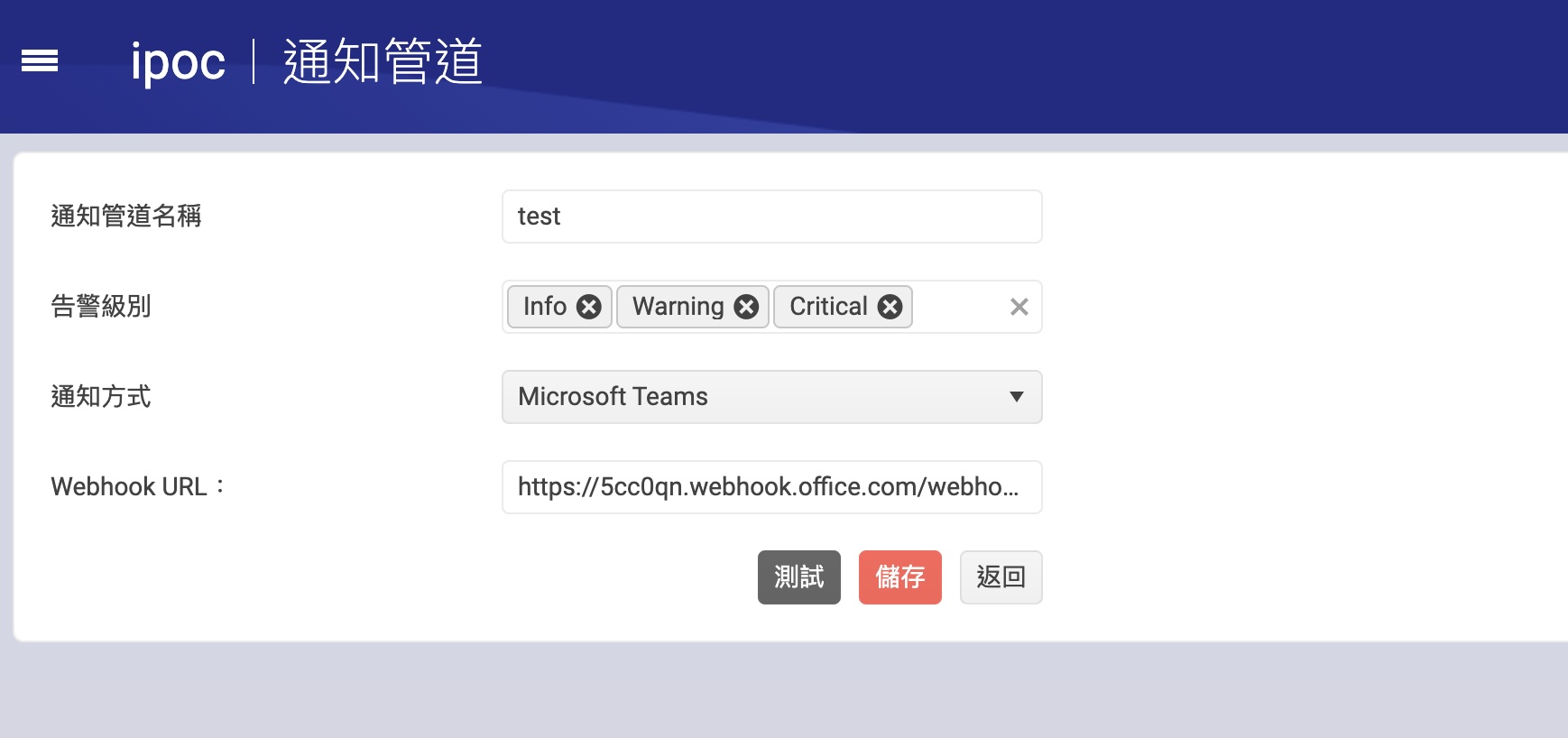
7. 測試 Webhook 通知
- 測試成功後,Teams 頻道將會收到測試訊息通知。
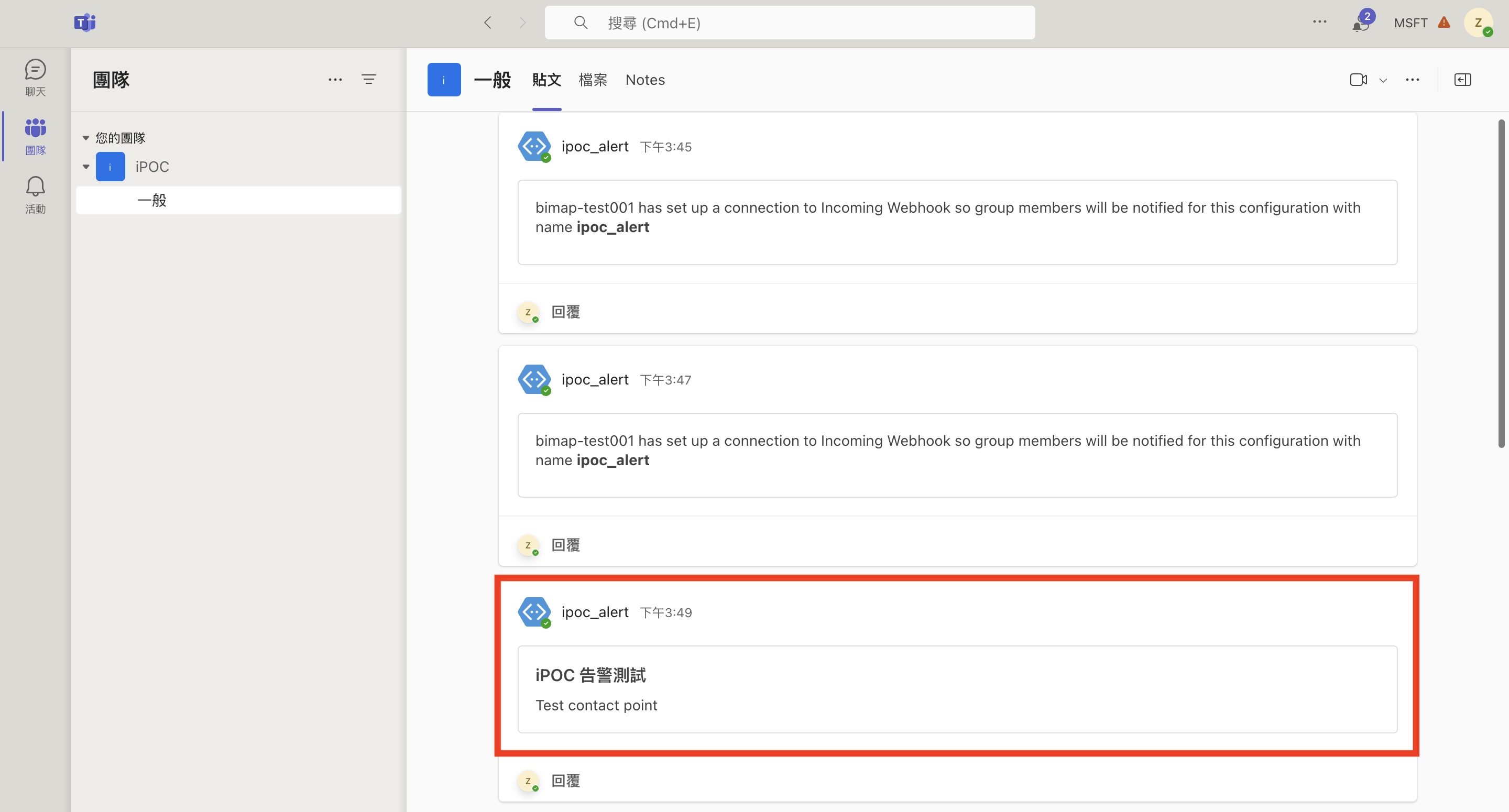
8. 設定頻道通知
- 點擊 Teams 頻道名稱右側的"更多選項"圖標(三個點),選擇"頻道通知"。
- 選擇通知設定(例如"關閉通知"或"只在摘要中顯示"),然後點擊"儲存"。